If you need assistance logging into your Office 365 account, this article can help. Outlined below are the steps for how to login to Office 365.
But before reviewing the steps, this article assumes you have already signed up for a Microsoft 365 from GoDaddy subscription, as one is required to follow these steps.
So now that we have that covered, let’s jump into the steps involved.
How to login to Office 365
The instructions to login to Office 365 will vary just slightly depending on your Microsoft 365 account type. This is because Microsoft 365 account owners (or Global Admins) and email users of the account log in with different information when signing in to access their Email & Office Dashboard.
However, if you would prefer to login to Office 365 directly, you can do so by logging in via the Office 365 sign in page. Here are the instructions to do so:
Login to Office 365 from the Office 365 Sign In Page
Time needed: 1 minute
How to login to Office 365
- Go to the Office 365 Sign In page.
The Sign In page looks like this and may be accessed here.
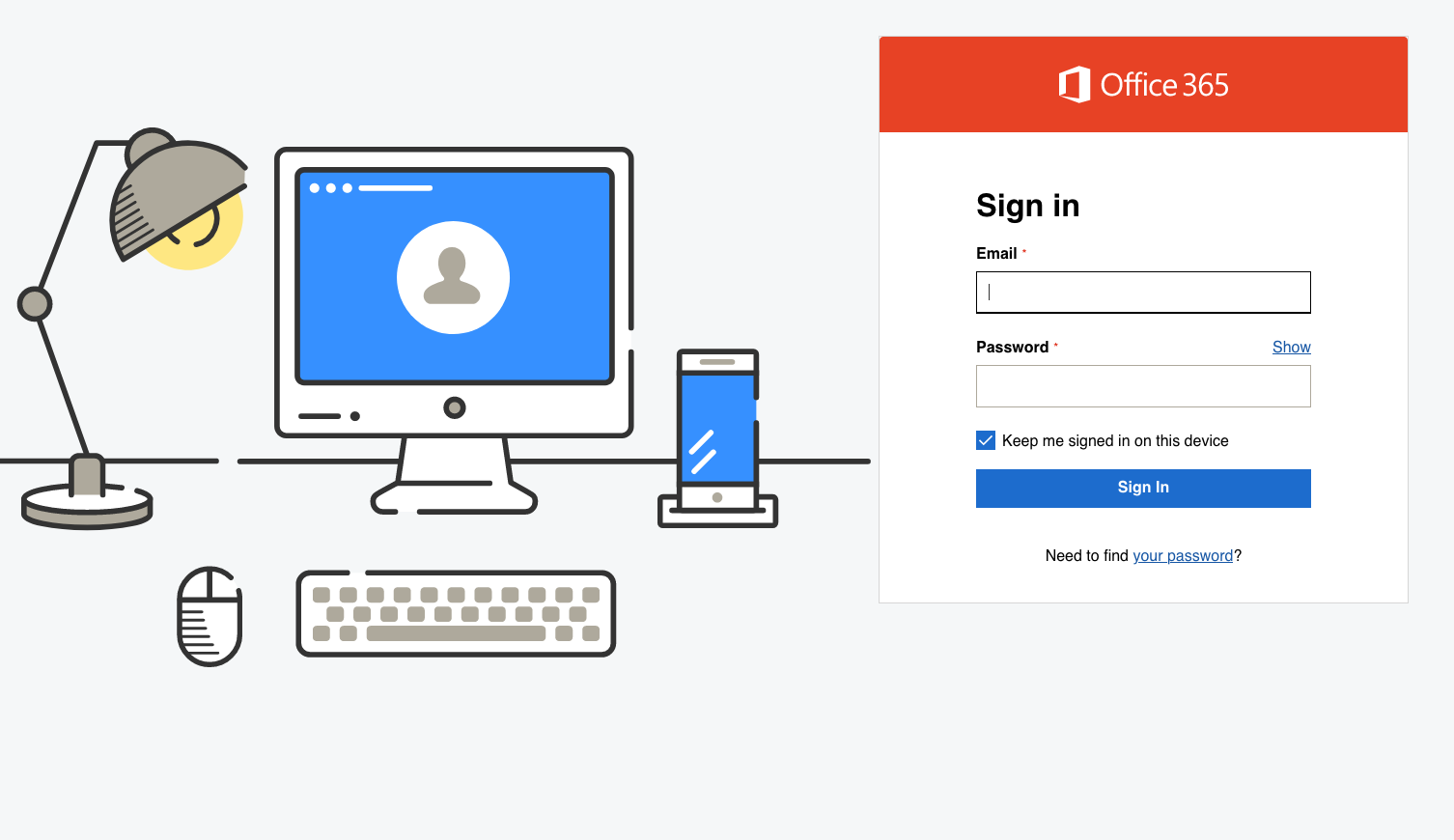
- Enter your Microsoft 365 email address and password.
Optionally, you can also select the checkbox to stay signed in on the device if you prefer.

- Select Sign In.
After signing in, you will then be taken to your Office 365 dashboard where you can access your Outlook email and other Office 365 apps.

Okay, so now that we have that covered, let’s say you want to login to Office 365 through your GoDaddy Email & Office Dashboard instead. Here is how you would login using this method depending on if you’re Microsoft 365 account owner, or simply an email user of the account.
Microsoft 365 account owners
- Go to your Email & Office Dashboard.
- Enter your Branchleaf Digital username (or customer #) and password.
- Select Sign in.
Microsoft 365 email users
- Go to your Email & Office Dashboard.
- Enter your Microsoft 365 email address and password.
- Select Sign in.
And that’s it. By following these instructions for your account type, you will have successfully logged in to your Office 365 account.
Things to know about logging in or out of Office 365
- Anyone who uses Office 365 on a device (such as a laptop or phone), will need to have an account associated with Microsoft 365.
- For each device that has the Office app installed on it, the person using it will be promoted to sign in the first time after installation.
- Office 365 is activated while signed in. After logging out, you would need to log in again to activate Office. Alternatively, you have the option of staying signed in.
- With Microsoft 365 Business Premium, you are allowed the use of Office 365 on up to five devices. If you try to login to Office 365 from more than five devices, you will be signed out automatically from other devices to stay within your five device limit.
- You may decide you want to add an extra layer of security when logging in to Office 365. By adding multi-factor authentication (MFA) to your account, an extra step is required when signing in, which helps better protect your account against unauthorized access. To learn how to set up and enable this setting, view Set up multi-factor authentication in Microsoft 365.
Questions about how to login to Office 365?
If you can’t remember your Microsoft 365 password, it’s best to reset it. By resetting your password, you are emailed a link to create a new password to access your account. Visit here to reset your password.
To stay logged in to Office 365 without the need to login each time, when signing in, simply select the checkbox that reads, “Keep me signed in on this device.” This will eliminate the need to login to your account each time you need to use Office 365.
If you prefer to not stay signed in on the device you are using, when logging in to Office 365, simply uncheck the box that reads, “Keep me signed in on this device.” This will keep you from staying signed into your account.
If you are logged into Office Online, you can sign out by first selecting your picture or initials in the upper-right-hand corner of your browser and selecting Sign Out.
If you are using Office for PC, within the app you are using, select File > Account > Sign out.
If you are using Office for Mac, within the app, select the name of the Office app in the top menu and then choose Sign Out.
If you need to or want to switch between a work or school account, it’s fairly simple to do so. And you don’t even need to leave the Office apps you are using. To do so, simply select your name or initials in the top right corner. Then choose Sign in with a different account and follow the steps.
If you had already previously added another account, it should display after selecting your picture or initials in the top right corner. From there, you can select the other account you want to switch to.
If you have any other concerns or questions regarding how to login to Office 365, our expert support can help. Support can be reached by calling (480) 624-2500 and is available 24/7 to provide assistance, answer questions, or help you get set up.
For other helpful articles, visit our Microsoft 365 from GoDaddy Help Center for more tutorials and instruction.

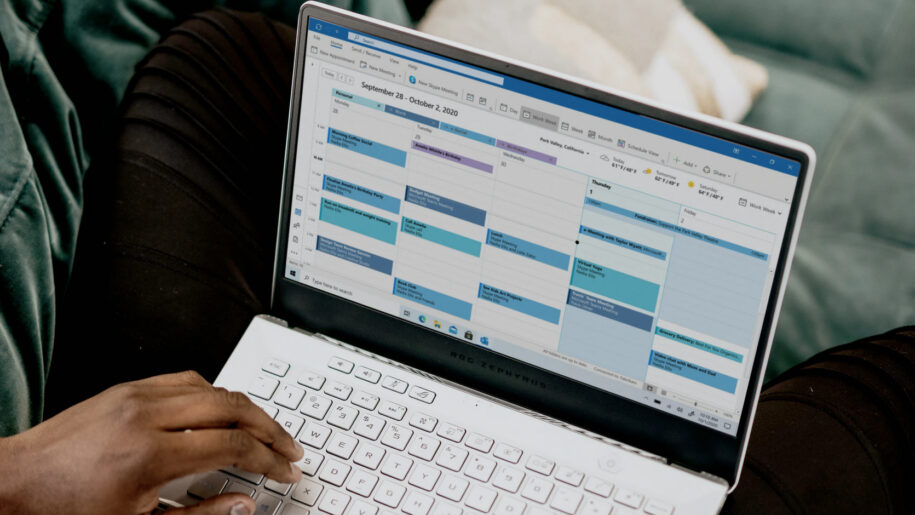
Leave a Reply
You must be logged in to post a comment.