This article provides a step-by-step guide to adding your Microsoft 365 email to Outlook 2016 (or later version) on your Windows PC so you can easily send and receive emails from your desktop app.
Time needed: 5 minutes
How to add your Microsoft 365 email to Outlook on Windows
- Open the Outlook app on your Windows PC.
Here is how to to download the Outlook app if you don’t already have it.
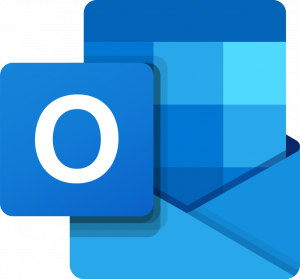
- Add your Microsoft 365 email account.
If you’re a new user, select File, and select + Add Account.
- Input your Microsoft 365 email address and select Connect.
If the Email address box has a different email prefilled in the box, you can elect the correct email address by clicking the drop-down menu or delete it and enter the correct address.
- Enter your email password and select Sign In.
You may be asked to select your account type as Work or school versus Personal in order to continue.
- Verify your account.
If your admin has enabled a multi-factor authentication (MFA), verify your account or set up the Authenticator app.
- Add another email address or finish setup.
If you are a new user, you can add another email address and select Next. If you aren’t a new user, you can go on to select Done.
You’re Done!
Your Microsoft 365 email should now be added to your Outlook app on your Windows PC.


Leave a Reply
You must be logged in to post a comment.