When it comes to workplace collaboration apps that allow for chat, meetings, and calls, there are only about two or three that rank among the most popular. Of those, Microsoft Teams is at the very top. For many, it’s widely used as collaborative solution for work, school, and business professionals alike. In addition, perhaps one of best and most attractive aspects is that it comes included for free with Microsoft 365 and Office 365.
But let’s backup a second. Just what is Microsoft Teams? And what is it used for? These are the questions we answer in this article. We also cover how to login to Microsoft Teams, as well as how to install the Teams app on your Windows PC or Mac.
What is Microsoft Teams?
Microsoft Teams is a chat-based collaboration app that allows for chatting, online meetings, calling, and video conferencing. It is a Microsoft 365 app that you can use to chat and meet with colleagues, co-workers, and teams from virtually anywhere. Microsoft Teams comes included with GoDaddy Online Essentials and Business Premium Microsoft 365 subscription plans.
Who Microsoft Teams is for
Microsoft Teams is an ideal communications solution for offices, school, and companies or organizations. It caters to businesses of all sizes ranging from just a few employees, to thousands of employees. Users prefer the app for its secure communication and flexible ability to determine who to include in meetings.
But in addition to the chatting and collaborative capabilities of the app, Microsoft Teams also integrates with other apps, making it simple to tie-in other business apps based on industry or specific software need. Among these integrations include workflow automation and project management tools, ideal for businesses that require organization of tasks in a centralized dashboard environment.
With that being said, here are the key components and capabilities the app has to offer its users.
What are the Microsoft Teams features?
Some of the features that makes Teams such an efficient and collaborative tool include:
Core capabilities
- Chatting: Send one-on-one messages to colleagues, or to entire groups. You can send emojis, gifs, or any other media to whomever you are chatting with.
- Meeting: You can hold video conferences at the touch of a button from any location on the globe. Meet with groups as small as 2 people, and up to 10,000 if needed.
- Calling: This includes the ability to make calls with groups internally and externally. Direct call routing and phone systems are also available with calling capabilities.
- Collaboration: One of the key features of the app is ability to collaborate with others in real time. This means you, co-workers, or whomever needed, can edit files together, all at the same time. You can edit files such as Word and Excel documents, PowerPoint presentations, and more.
Additional functionality
- File sharing: Securely share files with others directly through messaging. Upload documents and access files through a cloud-based storage environment with built-in apps such as SharePoint, OneDrive, and OneNote.
- Video conferencing: Virtually meet face-to-face with team members through video with the ability to hold meetings from anywhere, anytime. Video conferencing makes collaboration simple, while increasing productivity and efficiency among team members.
- Screen sharing: When you need to share your screen with others during a meeting, this feature makes it convenient to do so. Turn screen sharing on or off at any time while chatting or collaborating with the people you are meeting with.
- Together mode: This is a neat feature that lets you and whomever you’re meeting with, digitally be in the same location with a shared background. This makes it seem as though everyone in the meeting is in the same physical place (such as a coffee shop or classroom). View Together mode video.
- Custom backgrounds: With custom backgrounds, you can create your own virtual location by uploading a background image of your choice. That background image then displays as your video backdrop during your meeting. So whether that is at a beach, a snowy mountain, or outer space, you decide where you are (virtually) during the meeting.
How do I login to Microsoft Teams?
Time needed: 1 minute
How to login to Microsoft Teams
- Start by visiting the Office 365 Sign In Page.
The Sign In page looks like this and may be accessed here.
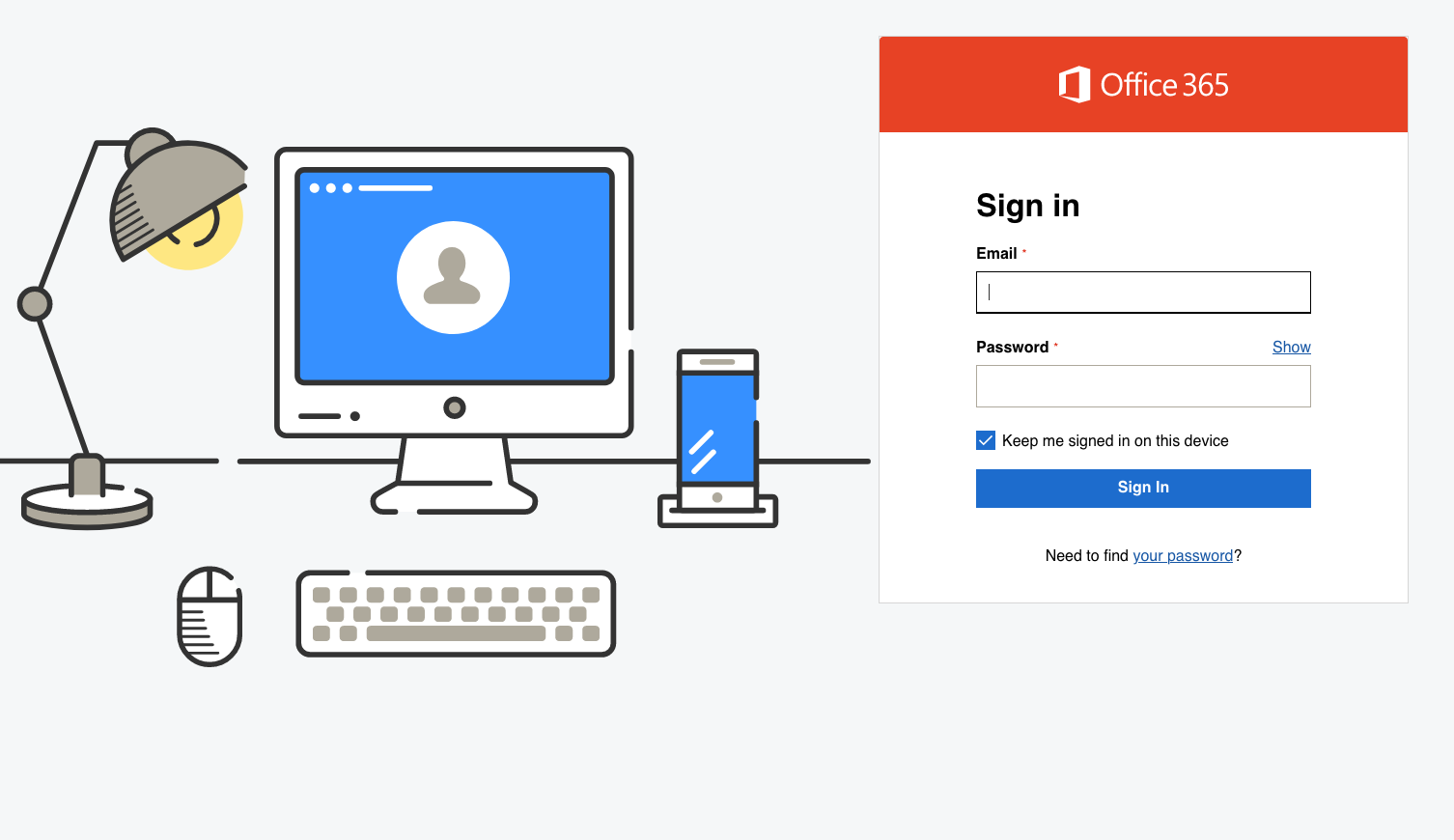
- Enter your Office 365 email address and password.
Optionally, you can select the checkbox to stay signed in on the device you are signing in to.

- Select Sign In.
After entering your email address and password, go ahead and select the Sign In button.

- Select the menu button in the top left and choose Teams after signing in.
Selecting the menu button will display the various Office 365 app icons including the Teams app icon.
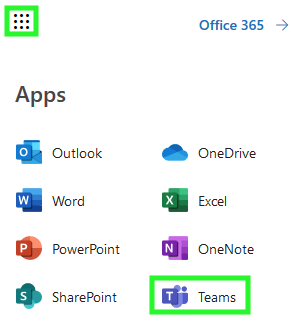
- Start using Microsoft Teams
Selecting the Teams app icon will open the Teams app in your web browser where you can now use the app.
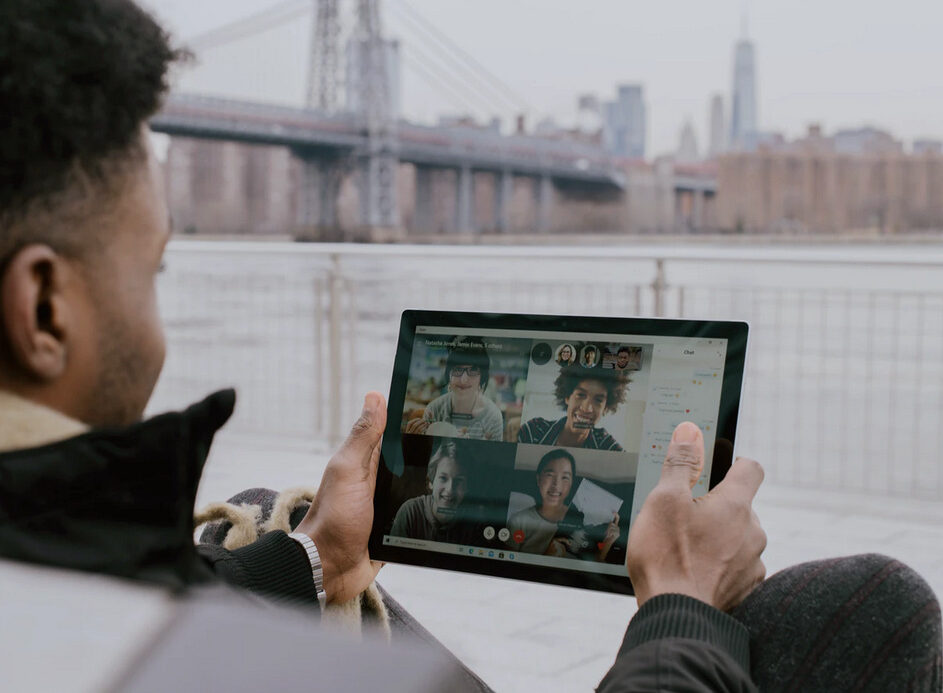
With Microsoft 365 Business Premium, you can also use this method to login to Microsoft Teams. But in addition, you can also install Microsoft Teams on up to five devices of your choice (such as a computer or laptop) and access Teams from that device.
With that being said, here are the instructions to install Microsoft Teams on a Windows PC or Mac.
How to install Microsoft Teams on my Windows PC
- Using your Microsoft 365 email address and password, sign in to Microsoft 365.
- Select the menu button in the top left and choose Teams.
- Select Get the Windows app.
- When prompted from the new window, choose Save File.
- After your app download completes and successfully installs, you can sign in on the desktop app with your Microsoft 365 email address and password.
How to install Microsoft Teams on my Mac
- Using your Microsoft 365 email address and password, sign in to Microsoft 365.
- Select the menu button in the top left and choose Teams.
- Select Get the Mac app. After Teams is downloaded, simply follow the prompts to complete the app installation.
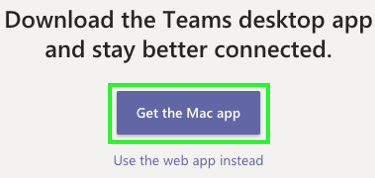
With the Teams Mac app installed on your device, you can now sign into the app with your Microsoft 365 email address and password.
Additional questions?
Microsoft Teams is an Office app that is part of Microsoft 365 designed for video conferencing, meetings, chatting, and calling. It is a tool made for workplace collaboration and creativity.
Yes, but only with certain plans. With Microsoft 365 Online Essentials you get access to Microsoft Teams via the web-app. This allows you to use Microsoft Teams from a web browser. However, with Microsoft 365 Business Premium you have access to the web-app version of Microsoft Teams, plus the ability to install and use the app on up to 5 devices of your choice.
Microsoft Teams allows for up to 300 participants to join a meeting.
No, there is no limit to the number of meetings you can have. With Microsoft Teams, you have access to unlimited online meetings and HD video conferencing.
Meetings are able to last up to 24 hours if need be.
Along with 1 TB of file storage per user, you are able to engage in screen sharing, file sharing, scheduled meetings, use custom backgrounds, use Together mode, along with having access to a vast array of app integrations.
Yes, all Office apps are compatible across Windows, Mac, iOS, and Android devices.
If you have any other questions, we are here to help. Our expert support can be reached any time by calling (480) 624-2500 to help answer your questions. You can also visit our Microsoft 365 Help Center for other useful articles and instruction.

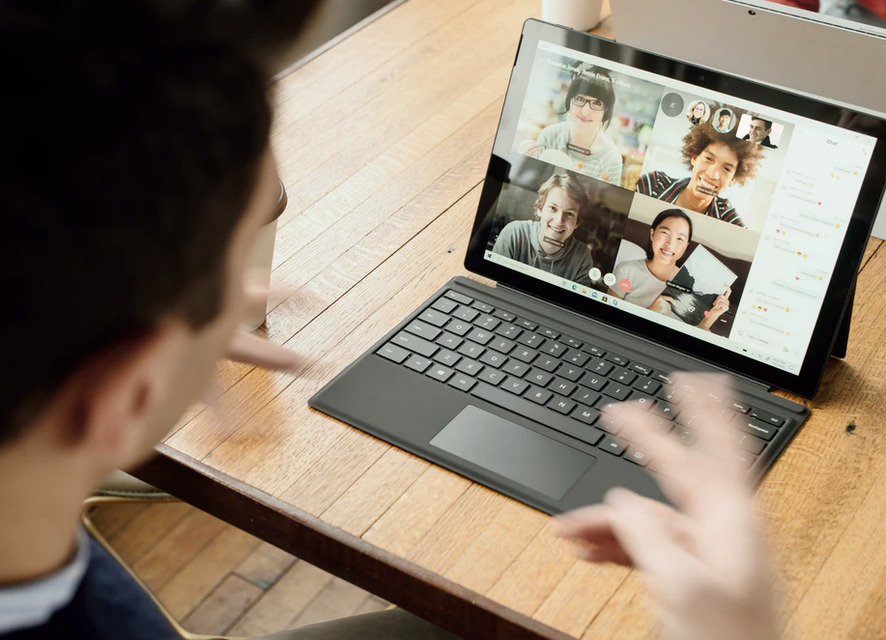
Leave a Reply
You must be logged in to post a comment.